Software problems can be one of the major killjoys of producing music.
You might be all set to start laying down your track, and all of a sudden, you can’t hear anything.
For those wondering, “why can’t I hear anything in Studio One?” we’ll go through some of the most common reasons and how you can fix them.
The same can also be applied to most other DAWs.
Your Monitor Button Might Be Engaged
Back in the old days, when the tape machines were used to record audio, you couldn’t monitor and playback simultaneously, and that feature is replicated in modern DAW’s.
Although that is the case in Presonus Studio One as well, it is off by default. You have the option of turning it on by heading to Studio One > Options > Advanced > Audio Track Monitoring Mutes Playback.
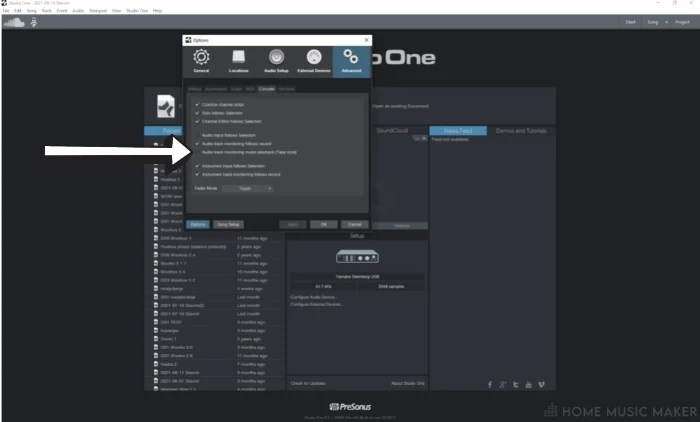
If this happens to be checked, simply uncheck it, and you wouldn’t have to worry about it anymore.
If everything else is fine with your system setup, you should be getting sound after pressing play.
Driver Problems
This is actually one of the most common causes of problems.
Most of the time, default settings should at least make your system functional, but for some reason, they might get corrupted and require some manual fixing to get everything working again.
When encountering an issue with my DAW, the first thing I always do is a clean install of drivers. I delete all of my current audio drivers, restart the computer and reinstall updated ones.
If this doesn’t solve the issue, there could be a routing problem within the driver.
Every driver has a different user interface for tweaking audio settings, but they all follow a similar layout. They’ll let you change stuff like buffer size and choose which inputs and outputs are active or turned off.
Here’s a little example using a widely-used ASIO4ALL driver.
Go to Studio One > Options > and, under Audio Device, choose our preferred driver(in this case, ASIO 4ALL).
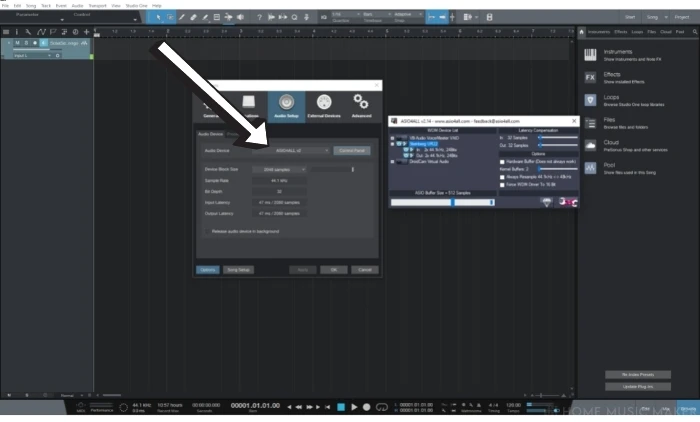
To access Driver Settings, we click the Control Panel right beside the driver window.
Now, you’ll have a list of all your devices and drivers currently in use on your system.
Now, you’ll have a list of all your devices and drivers currently in use on your system.
You’ll want to look out for your audio interface’s input, and output are active. Illuminated “power” buttons will display the active status. Make sure to activate the input and output just in case they’ve been turned off for some reason.
Other tricks you could try if the problem persists are changing the buffer size or even changing the driver altogether.
If you have several drivers running on your system, try switching to a different one and see if that solves the issue.
Also, certain drivers are notorious for their incompatibility with other programs running on your computer.
Whenever you open Studio One, make sure to close all of the programs that play any audio. This includes music players, YouTube, or any other website that contains some audio playback on it.
Audio Interface And I/O Setup
Most audio interfaces have a neat option of bypassing your DAW for monitoring purposes.
This feature is great for dialing in the sound you want to record with no latency. However, you may have left it engaged or forgot to slide the knob down to the “DAW” setting.
Besides this trivial issue, a sound card can bug out from time to time and mess its own I/O (input and output) setup. You can easily check if everything’s all right by going to Studio One > Options > Song Setup > and clicking Audio I/O setup.
Under this tab, you’ll have separate tabs for Inputs and Outputs.
In this case, we click the Outputs tab, and there we should see all of the possible output options we have. Most of the time, you’ll have just a single device with two outputs (stereo out).
Ensure that the two boxes illuminate with blue squares marked L and R. If the two boxes are empty, a simple click will activate your output, and you should hear sounds on playback.
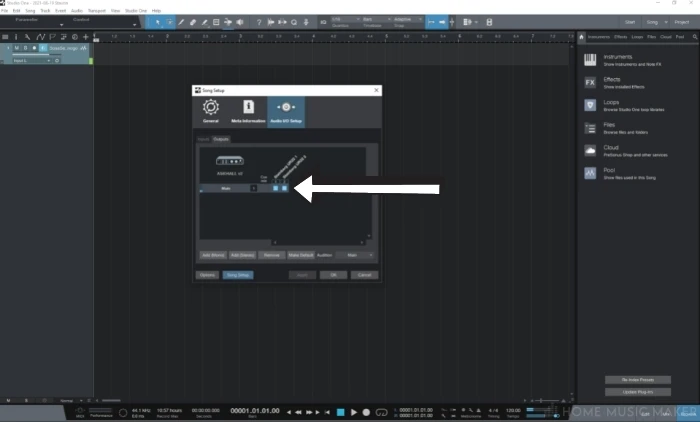
FAQ – Why Can’t I Hear Anything In Studio One?
I still can’t hear audio even after trying all of the above; what else to do?
If simple routing, driver reinstallation, and several different drivers still do not solve the issue, I would check if some of the VST instruments may cause a problem. Try hooking up a microphone, recording audio with it, and seeing if the problem lies within a MIDI track or a general problem. If there’s absolutely no sound even after this point, I’d suggest removing all of the audio drivers you have, doing a clean reinstall, or contacting support.
How do you disable exclusive mode for windows audio devices?
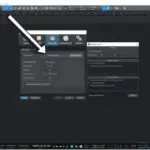
To disable exclusive mode, head over to Studio One > Options > Control Panel > and within that tab, you’ll have the option in question right at the top of the window. Make sure that the Windows Audio driver is selected.
I can hear everything except a single track. What could be the problem?
If that is the case, it’s almost always a problem with the wrong audio output routing. In Studio One’s mixer, you’ll see Input and Output routing options at the very top of the channel. Sometimes when you delete a Bus channel, some tracks may still be routed to a channel that has been deleted and thus makes no sound. Simply route it to your Main channel, and you should hear it playing again.

 Want to connect with other music producers for help and guidance?
Want to connect with other music producers for help and guidance?