Audacity is capable of converting your MP4 video files to MP3 only after you download a free, third-party FFmpeg library. Audacity itself doesn’t support video files, but installing FFmpeg is relatively easy, and you’ll have no trouble importing MP4 afterward.
Looking to extract audio from your favorite video recordings but stuck on how to do that? Doing so is an easy task you can perform using various programs, either online or offline.
We all know that free software like Audacity can do many things already, but can Audacity convert MP4 to MP3?
Luckily, it can, and that’s what I’ll show you in this article.
What Is Audacity?
Audacity is an open-source audio editing software, also capable of some basic mixing and recording.
I usually hesitate to call it a DAW as it doesn’t entirely act like a full-fledged recording and mixing machine. Still, it is capable of some remarkable things.
My favorite part of Audacity is the fact that it’s free!
There’s quite a community around it that constantly improves bits and pieces and adds new features and tools. However, Audacity is quite dated software, and navigating through it feels incredibly clunky and confusing.
Let’s break down all the things you need to do to convert your video files to audio.
How To Convert MP4 Video File To MP3 Format In Audacity
Here’s a step-by-step guide on how to do it:
Step 1 – Download Audacity And FFmpeg Library
You can download Audacity for free through its official website.
The installation process is no different than any other program you’ve installed before. However, we’ll need to install some additional libraries as well.
Audacity cannot convert video files to audio, so we need to install a 3rd-party library called FFmpeg.
Download and double-click the.exe file ignoring all safety warnings (it’s all fine), and you should be good to go.
Step 2 – Import The MP4 File You Want To Convert
You can import the video file in two ways. An easier option is to simply drag and drop the file into Audacity’s grayish work area.
Alternatively, you can go to File>Import> and choose Raw Data. This option will allow you to import any audio format supported by Audacity.
If you have multiple audio files embedded in the video (for example, numerous language overdubs in a movie), you will be asked which file should be exported.
Step 3 – Select The Range Of The File You Want To Be Exported
In Audacity, you can choose precisely how long your audio export will be.
To do that, simply hover over the white ruler area right above the video track. If you wait long enough, you should get a “Click and drag to define a looping region” pop-up. There you can determine how long your audio needs to be.
A helpful visual cue is located at the bottom of the screen. It’s named “Start and End of Selection.” Here you can select the timebase to multiple units. You’ll most probably benefit from selecting “film frames” if you’re looking for surgical precision.

Step 4 – Export Audio
Once you’ve selected the range you want to be converted to MP3 audio, you can simply head over to File>Export>Export as MP3.
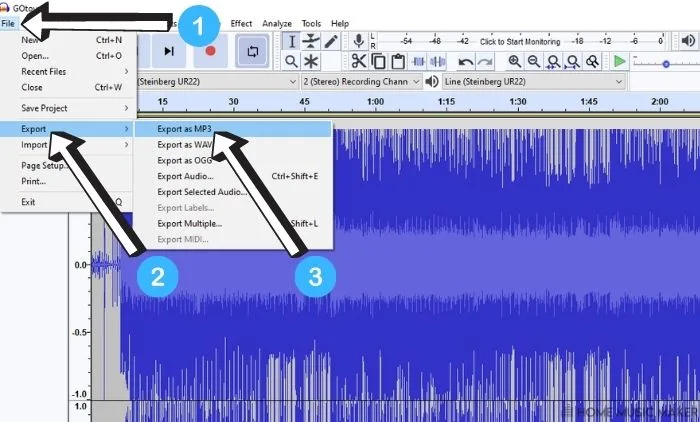
Afterward, you’ll be prompted to export in the settings window.
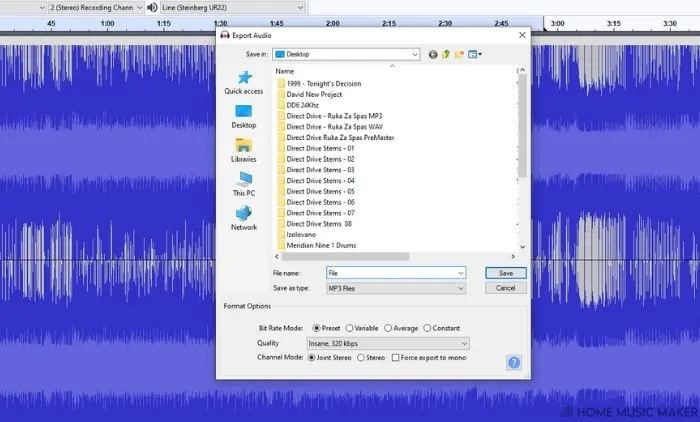
Here you can determine what to call your audio file along with its file type. Even if you’ve preselected MP3 as your audio file of choice, you can easily change that by clicking “Save as type” and choosing one of many audio formats Audacity offers.
Audacity is quite versatile in this matter, so you won’t have to worry about not finding the desired format. Everything from FLAC and WAV to M4A files is pretty much covered.
At the bottom of the window, we have format options.
You can choose a variable or constant bitrate. I say it’s best to stick to the preset type. In such a case, you’ll get a helpful description right beside each bitrate.
If you’re not into audio that much, you probably don’t want to burden yourself on which bitrate value offers the best quality.
Finally, we also have the option of choosing whether to export your video in stereo or mono. My advice is to stick to mono if you have a gig video or something similar.
Most probably, the audio captured won’t benefit at all from having a wide stereo image. You might as well save yourself future trouble and simply export in mono.
If you’re exporting videos with high-quality sound, then I would certainly advise going for stereo.
Step 5 – Add Metadata
Having the option to add metadata is a nice touch, although not a necessary one. I personally love adding that stuff in my audio files, especially when playing it through nice-looking media players, as it makes a track look nice and neat.
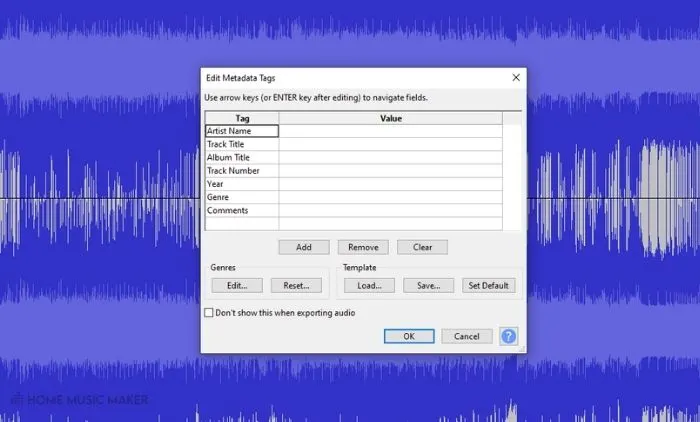
Suppose you’re planning on further processing your audio track in different software. In that case, you can freely ignore this pop-up and simply click OK.
After that, it’s just a matter of waiting for the conversion timeline to finish processing your audio, and it’s done. You’ve got yourself an MP3 file out of your video file.
Alternatives To Audacity
If converting files through Audacity seems too complicated and tedious, you can try various other alternatives.
If you think you’ll be converting formats daily, you may consider choosing software like Wondershare Uniconverter. Although it’s not free, it’s super easy to use, has a beautiful UI, and you’ll have no trouble converting any format without any 3rd party stuff.
However, if you’re mostly converting files once in a blue moon, it certainly doesn’t make sense to pay a monthly subscription to a service you rarely use.
In such a case, using online platforms like FreeConvert is probably a way to go. Besides occasional server crashes or bugs, they do well most of the time and are pretty easy to use.
Alternatively, you can try searching for any other similar video converter online.
Related Questions
How can you convert an MP4 to an MP3 online?
There are many options online, and all of them do the same thing and work under the same principle. A simple “MP4 to MP3 converter”
Google search will give you plenty of options to choose from. Simply upload your MP4 file to the website and click convert. You’ll get a download link once the upload and MP3 conversion are finished.
What is the difference between an MP3 and an MP4 file?
MP3 is an audio format, while MP4 is a video format.
Can you convert an mp4 to an MP3 without losing quality?
Yes, most converters will extract the audio file without any loss of data. Just make sure that your bitrate is set to 320KPBS whenever possible.
How do you convert an MP4 to an MP3 for free?
Besides Audcaity being of the free options, most online converters will do that free of charge.
How do you convert MP4 to a WAV file in Audacity?
A process is almost the same as the MP3, except you need to specify a different file format (in this case, a WAV file) under “Save as Type” once you’re prompted to the export options.
After editing an audio file using Audacity, how do you export it to a video file?
Unfortunately, Audacity is only capable of extracting audio from video files. Working with video is not supported by Audacity in any other way.
How to fix the ‘cannot import MP4 to audacity’ issue?
This is most probably due to not having FFmpeg installed. Downloading it and adding it to Audacity will most likely fix that issue.

 Want to connect with other music producers for help and guidance?
Want to connect with other music producers for help and guidance?